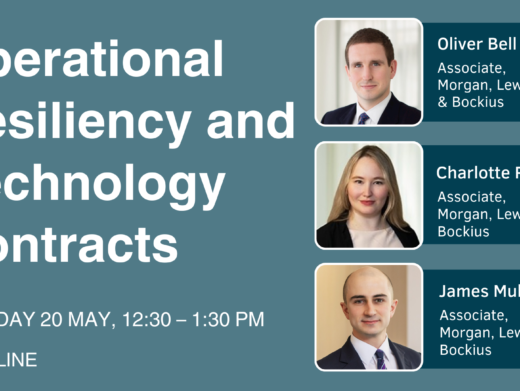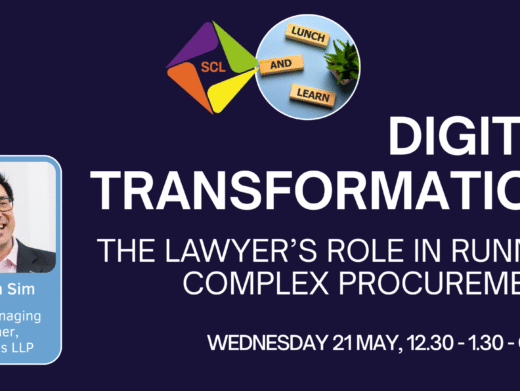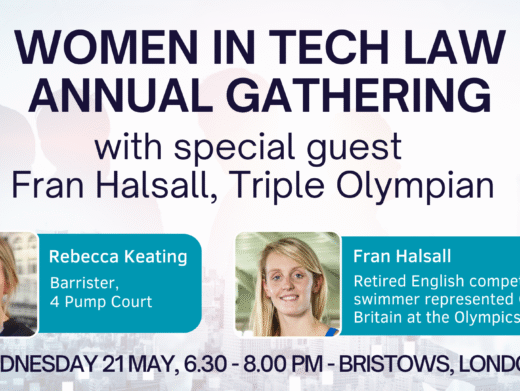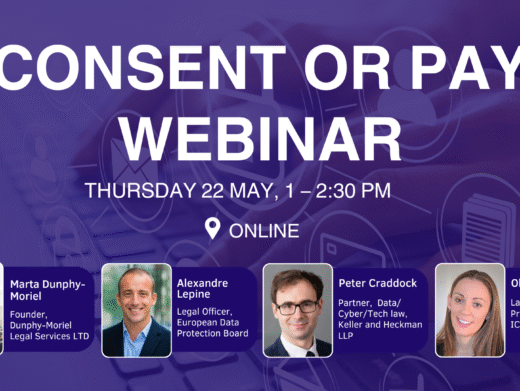Law firms, especially the more monolithic ones, tend not to be first off the block when it comes to embracing new technologies – see for example the Lexis-Nexis survey from 2008 http://www.lexisnexis.com/media/pdfs/LexisNexis-Technology-Gap-Survey-4-09.pdf. All the same, I believe individual lawyers will use technological tools and tips if they are easy to pick up, and if they save them time in practice or are otherwise useful to them personally.
SCL members are no doubt at the forefront of those using technology in legal business in order to save time and share knowledge, so most of this article will probably be elementary to readers of this magazine. But still, some may find the following of interest, if only to wave at their more determinedly Luddite colleagues or friends. Certainly I found that many of these tips were new to quite a few finance and corporate insolvency PSLs to whom I gave the talks on which this article is based (in 2008, admittedly), and PSLs are amongst the most IT-literate of lawyers.
Note that I deal only with Windows computers and Microsoft’s Internet Explorer web browser, as I imagine very few law firms let their staff use anything else, indeed many are probably still on Windows XP (wisely so, as Vista is not worthwhile in my view). However, personally I think all firms who are concerned about IT security should be using the Firefox browser with the NoScript extension, which are both free and are regularly updated – but that seems unlikely given that even most UK government departments including the Ministry of Defence are still using the very insecure Internet Explorer 6.
So, without further ado, here are the tech tips I’ve found most useful as a working lawyer.
Use the Links Bar
To access your favourite web sites more quickly, use the Links bar. No, not Favorites, but the Links bar in Internet Explorer, called “Links”. In later versions it’s called the Favorites bar.
I make no apologies for mentioning this as I’ve found that most non-technical people don’t seem to know about, let alone use, the Links bar, including many lawyers. It takes just a few seconds to set up, and then your main links are just one click away. It’s only two clicks less than going through the Favorites menu, it’s true, but time is money…
You may have to drag the Links bar left and down to see it fully, possibly after unlocking toolbars first (I no longer have Internet Explorer 6 but I believe it’s the View menu for that).
To add a web page to the Links bar, while viewing the page just drag the small icon (favicon) to the left of the URL in the web address bar to wherever you want it in the Links bar. Right-click a link in the bar to rename it.
One point to note is that, if your firm upgrades Windows (and therefore Internet Explorer) periodically, it can mess up the carefully designed manual order of your links by making them all alphabetical. I fix this by changing the names of my key links to start with numbers in order (eg 0favurl, 1favurl etc).
I also create space to show more links in the bar by renaming links to single lowercase letters or even punctuation marks, as the icon for the site in question is still visible in the bar and is identification enough for me.
Use Keyboard Shortcuts
If you want to work faster, use keyboard shortcuts.
A colleague once remarked that I use the computer three times faster than anyone else he’d ever known. The main reason is simply that I use keyboard shortcuts (also known as “hotkeys”).
Having to move your hand away from keyboard to the mouse and back again takes time, and all those seconds really do add up. If your hands hardly ever leave the keyboard, you’ll get your work done much faster. So if I can use the keyboard instead of the mouse to get something done, I will.
Most people know about the shortcuts for copy and paste, namely Ctrl c and Ctrl v respectively, to copy and paste highlighted information – text, image, file, etc – into the computer’s clipboard. (For those few who don’t, that means hold down a Ctrl key and then tap the c or v key respectively. It seems conventional to refer to hotkeys with Ctrl C and the like but I don’t use that because that suggests holding down the Shift or Caps Lock key too, and in fact you don’t have to.) However there are many more keyboard shortcuts. Just search for “Windows keyboard shortcuts” or “Windows hotkeys” to find them online, including tables and lists galore. Just as a taster, the ones I use the most are these:
· Alt Tab (hold down Alt, keep tapping the Tab key) to switch between open applications on your computer, instead of clicking the taskbar at the bottom of the screen (hold down Shift too to go backwards through the list). Surprisingly, many people don’t seem to know this shortcut. Indeed, I even knew someone who didn’t realise that you could have several applications open at the same time, and diligently closed each program before opening another. That’s not their fault – IT training for lawyers isn’t always what it should be, and in my opinion sometimes misses out many of the important basics.
· Alt d gets you to the address bar of your browser, in most of the common browsers, so you can paste or type in the URL quickly, then hit Enter to go there.
· Ctrl s to save a document works for e-mail and Word etc. A godsend if you’ve ever lost your work through a crash – I now press Ctrl s automatically whenever pausing for thought
· In Windows dialog boxes, hit Enter/Return instead of clicking OK, or Esc (top left of the keyboard) instead of clicking Cancel; use the Tab key to move between different elements in the box.
· In Windows menus, use Alt underlined text to select the menu item (this also works in dialog boxes etc). For example, hold down the Alt key and tap the f key to open the File menu. Hints are given for hotkeys in many menus such as Word.
· Ctrl Tab often lets you move between different open “tabs”, including in dialog boxes.
· Navigation in documents etc – as well as the Page Up and Page Down keys, use the Home key to go to the start of the line, End to go to the end of a line, Ctrl Home top of document, Ctrl End end of the document, Ctrl left arrow start or end of the current word. Hold down Shift in addition in order to select the text you traverse over. Ctrl f to open the Find box quickly.
Use a Trackball
You should consider using a trackball to the left of the keyboard.
Most keyboards have a numeric keypad on the right, so you have further to go when moving right hand to right-positioned mouse and then back again, than when moving left hand to left-positioned trackball. That’s why a left-positioned trackball is much faster than using a mouse, and furthermore may help reduce the risk of mouse-induced RSI. Although you’ll have to swap the mouse button settings in your Control Panel (via Start menu), unless you don’t mind using little finger instead of left thumb for left clicking items.
Even if you’re a lefty, a trackball may be better for you than a mouse. If you’re a righty, you shouldn’t have trouble using a trackball on the left, and certainly not if you’ve ever played any popular musical instrument. But nothing beats trying it out for yourself to see if it’ll suit you. Me? As you can guess, I have a trackball on the left, even though I’m right-handed.
Speedy Startup
You can start your most commonly used applications automatically.
In one firm I worked at, you had to login to the system, and then sit there waiting for all the startup stuff to finish whereupon you had to separately start up Outlook, then the document management system, then Word, etc. Wouldn’t it be much easier if you could log in and then have the computer automatically start up all your main programs while you went and got a cup (or large mug, in my case) of morning wake-up coffee?
You can do that via the magic of the Startup folder. Right-click the Start menu (the large icon on the bottom left), choose Explore, then open the Programs folder then the Startup folder. You can copy and paste to this folder shortcuts to your main applications – find the shortcuts on the desktop or the Start menu or Quick Launch bar (along the bottom of the desktop). Programs in the Startup folder are automatically started up when the computer boots. I don’t know if some firms disable user access to the Startup folder, but I’ve never had any problems with this.
If you want to control the exact order in which programs start, eg document management before Word, the Startup folder isn’t good enough and you have to do something else like use a batch file, which is what I do. (Let me know though if you are desperately keen! It’s not hard but it’s too long winded for this article.)
Accessing the Unavailable
You can use Google cache or Internet archive to view ‘unavailable’ web pages.
When you do a Google search but you find that a web page you want isn’t available when you click the search result, Google’s “Cached” link can be a lifesaver to find the latest version of the page which Google saved when it last crawled that page.
What many people don’t know is that you can also view Google’s cache of a page direct, without having to search for it on Google first. Say you try to go direct to a particular web page, but the site is down. You need to check the page urgently, you just can’t afford to wait around a few hours or days for it to come back up. You can just check Google’s cache of that page. In the usual Google searchbox just type in ‘cache:url’ – eg for the cache of HM Treasury’s page on financial services in the EU, enter in the Google search box or toolbar ‘cache:http://www.hm-treasury.gov.uk/fin_eufs_index.htm’.
This even works for urls of pdfs, Word documents etc.
The only caveat is that the cache won’t be completely up to date – it’ll be a snapshot of the state of the page or document as at the time the Googlebot last visited it. But that’s still better than a blank page or error message, and Google clearly indicate the date as at which their snapshot was taken, at least in the case of web pages.
Similarly, it’s worth looking for a missing page, especially an old one, on the Internet Archive’s WayBack Machine at http://www.archive.org/index.php. This can find more than one previous version of a web page as at different dates, whereas Google caches only their last snapshot.
Even easier, save a special bookmarklet in your browser and use that to find the cached or archived version of a page quickly.
Use Bookmarklets
You can use bookmarklets to translate judgments etc. What’s a bookmarklet (a.k.a. favelet)? They’re similar to Favorites, or links in the Links bar, but when you click a bookmarklet it will do something useful other than take you to a bookmarked web site.
But they’re much more powerful than that. For instance, you can highlight text on a webpage, then click a bookmarklet to search for that text on Wikipedia immediately (see http://en.wikipedia.org/wiki/Bookmarklet#Example).
Personally what I find most useful is Google’s Translation Browser Buttons (bookmarklets by another name) at http://translate.google.com/translate_buttons. Get the button for your native language (English in my case), and then when you’re viewing a web page that’s in another language, eg French or German, clicking the bookmarklet will translate the page into English. This I find especially useful for ECJ judgments which haven’t yet been translated officially into English. Granted, Google’s automatic machine translation won’t be as good as a human translator, at least not yet, but it’s enough to give you a good idea of what’s been written.
Other useful bookmarklets:
· Readability – view a more readable version of a web page (larger text, wider margins etc) – get it from http://lab.arc90.com/experiments/readability/
· URL shortener – get a short URL for the current page – from http://bit.ly/pages/tools
· Google Cache and Internet Archive bookmarklets – see http://ostermiller.org/bookmarklets/cache.html
How do you add a bookmarklet to your Links bar? In Internet Explorer, it’s not as easy as it should be. A bookmarklet is presented as a link on a webpage, but if you click the link nothing happens (or hopefully you’ll get a message explaining what to do, depending on the browser and version). You can’t drag the link directly to your Links bar as you can in Firefox.
I use two methods to add a bookmarklet in IE:
- Right-click the bookmarklet link and choose Add to Favorites, say Yes to continue unless you don’t trust the source of the bookmarklet, then add it to your Favorites – navigate to the Links bar or bookmarks toolbar, Favorites bar or whatever name the browser uses, if you prefer – I find the Links bar is usually the best place for bookmarklets. Then you can drag the bookmarklet to wherever you want it.
- Drag the icon of the webpage which contains the bookmarklet to your desired location in the Links bar. Then right-click the bookmarklet link, Copy Link Location, right-click the bookmarklet you just created, choose Properties and in Location overwrite the URL with what you copied (a bunch of code which starts with “javascript:”). And also rename the bookmark if you wish. That’s just converting a bookmark to a bookmarklet, so it doesn’t come with dire warnings.
Use Google for Search
Instead of using a site’s internal search engine to search, use Google for a more efficient search.
While many sites provide their own “Search this site” box, in too many cases their built-in search engine isn’t very friendly, fast or indeed effective to bring up relevant results. (Eur-Lex ahem!) So, search the site using Google instead. Of course this only works if Google has indexed the site, which it will have done for most free-access sites that lawyers would be professionally interested in.
To use Google’s site search, if the site you want to search has a URL (web address) of http://www.example.com, then in your browser’s Google toolbar (you do use the browser search toolbar don’t you?), or in the usual Google search box i.e. on Google.com, not on the other site, type:
site:http://www.example.com search term(s) here
– eg
site:http://eur-lex.europa.eu/ “prospectus directive”
Note there is no space between the colon between “site” and the URL, but there is a space between that and the search terms. You can order them the other way round if you prefer, e.g.
“prospectus directive” site:http://eur-lex.europa.eu/
– just make sure there’s a space between the search terms and the “site..”.
Also note that you should truncate the site’s URL to exclude anything like “something.htm” or “something.html” or “something.php” etc. In other words, stop at the “/”. This also works for sub-sites, so you could use site:http://something.com/subsite/ to search all pages under a specific subsite e.g. the page at http://something.com/subsite/page1.html and other pages under /subsite/, if the site happens to have organised its web pages in that way.
When I was a PSL, I used this method in preference to Europa’s own search, which I must say hardly ever found me what I was searching for. I’ve even used this method to search the SCL site. The advantage is that if you’re already familiar with Google’s search syntax, it’s much easier to stick to using that (eg using quotation marks for phrases).
See generally Google’s cheat sheet at http://www.google.com/help/cheatsheet.html for a quick reference on the use of “site” and other “advanced” operators.
Quick calculations, conversions, etc
Even lawyers have to do arithmetic calculations sometimes – for instance, to apply a discount rate to fees!
There is no need to get out a calculator or even open your computer’s Calculator application. Just use your web browser.
In Google’s search box, enter your calculation, then hit Search. Use * for times, / for divide, and ^ for “to the power of”; + and – and brackets work as normal. E.g.
2*3
or
5+7*(20–8)
or
28.94/3
etc. Before you try it, though, Google won’t let you divide by 0 and just does a search instead; yes they’ve thought of that! Also, it won’t work for very long calculations, but for those you’d want to use a normal calculator or spreadsheet anyway.
To do a quick calculation I just Alt Tab to the browser, press Alt d, hit Tab (once or twice depending on the browser) to get to the Google toolbar, then type 3*3456 or whatever, and hit Enter to get immediate results.
Google also performs conversions. In the Google search box you can, for example, type ‘9 lb 3 oz in stones’ and you wil get ‘9 pund 3 oz = 0.65625 stones’.
Should you need to, and be thankful if you don’t, you can even convert between different number bases e.g. binary (prefix the number with 0b) or hexadecimal (prefix 0x) – for example ‘0b111010101001 in decimal’.
Currency conversions work in the Google search box too (using Citibank NA’s current rates) – try 5000 GBP in USD.
Another useful Google operator is “define:”, used like “site:”, to get quick definitions of terms, eg define:intellectual property.
There is more information at http://www.google.com/help/features.html.
WK Hon, who previously worked in the City as a fee earner/PSL in debt capital markets, banking and corporate insolvency, undertook a computing science MSc last year and is currently trying to study as many internet/new technologies law-related subjects as possible.